The Power of Dynamic Drop Down Lists in Excel: Streamlining Data Entry and Analysis
- Kimberlee Martin

- Nov 13, 2023
- 3 min read

Dynamic drop-down lists in Excel can improve the efficiency of data entry in your spreadsheets and consequently streamline your data analysis. As we all know, bad information leads to bad decisions, so whenever possible, head them off before they happen.
Dynamic drop-down lists allow users to choose from predefined options, reducing errors, ensuring consistency, and facilitating quick data entry.
Most drop-down lists only take a few minutes to set up in Excel, and you’re likely to see several benefits:
Consistency - By limiting choices to predefined options, you're data will be cleaner.
Fewer Errors - Typos happen. Drop-down lists help prevent them.
Efficiency - Choosing from a drop-down list is often faster than typing.
Effective Analysis - Data uniformity yields better analysis.
Scalability - As your data set grows, consistency and efficiency will become increasingly important.
Static drop-down lists can easily be created using Excel's built-in data validation features. It's a little harder to create a dynamic drop-down list, though. What do I mean by "dynamic"? Let's discuss a couple of scenarios.
You have a single list, but the items on the list change from time to time. For example, you might have a list of classes that your training center offers. The list would change every time you add or drop a class.
You have more than one list, and your drop-down must toggle between them. For example, if your potential student chooses "Spreadsheet Classes", your drop-down list will show items that are on the list of spreadsheet classes. If the potential student chooses "Word Processor Classes", you'll change your drop-down list to show classes on that list. This is sometimes called a "dependent dropdown", because the drop-down is dependent on the selected class type.
Your drop-down list needs to react to something the user does. For example, you've got a checklist of classes on one worksheet, and on another worksheet, your dropdown will include anything that is checked off.
I'm sure you could think up other scenarios, but for now, let's stick with those three.
I'm going to give you examples of all three dynamic drop-down lists in three separate posts, in order to keep these entries manageable. Today, let's talk about the first scenario: a single list that changes occasionally.
A Static-ish List
The first scenario I described above is pretty straight forward. You've got a list that changes from time to time, but not very often. In the example I used, you've got a list of classes that your training center offers. You might currently offer Excel Introduction, Excel Intermediate and Excel Advanced. If you add an Excel Macro class, you'll need to change your drop-down list. This type of list is what I refer to as "static-ish".
When you use Data Validation to set up the drop-down list, you can choose to refer to a list that resides on another worksheet. So, for example, my simple app might look like this:



As you can see, my drop-down list on the "Choose..." tab pulls its values from the named range "ClassList" on the "Class List" tab.
By using a named range, I've made this very simple. When I add a new class to the list, it'll automatically be included in the drop-down list, because my named range will automatically expand when I add a new row:
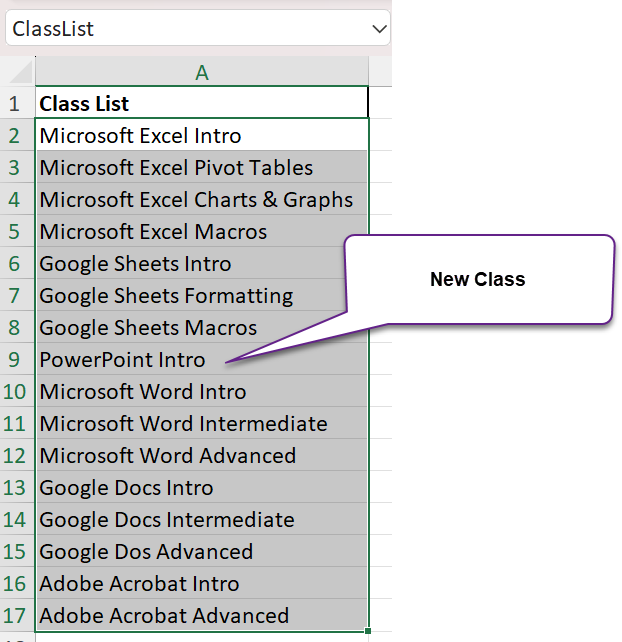
With this method, there is no need to edit the validation rule. Since it refers to the named range, the drop-down list will now include PowerPoint Intro.
There are some caveats with this method - for example, it doesn't work as well when you add a new class at the bottom of the list. But in general, this is a quick and easy way to create a static-ish list, while still making it easy to change the list.
Tune In Next Time
As I stated above, there are other types of dynamic drop-down lists, but covering them all here would make for a long read, so I'll write a separate post for each of them. In my next post, I'll cover #2 from the list above: the dependent drop-down. If you'd like to be notified when that post goes live, subscribe using the form below.
Whether it's formulas, functions, data analysis, drop-down lists or any other Excel-related topic, I'm here to help. Reach out to start a discussion about your project. You can reach me at kmartin@northportsoftware.com.
Kim
About the Author

Kimberlee Martin is the owner of North Port Solutions and has 30 years of IT experience. She's worked with several programming languages and database tools over the years, with her favorites being Microsoft Excel VBA, SQL Server, and Visual C#. Her passion is helping small businesses gain insights into their business with effective reporting and data management.
Contact Kim at kmartin@northportsoftware.com.
© North Port Solutions, LLC, 2023. All rights reserved.






Commentaires